| 3. Using the MathML tool | ||
|---|---|---|
| | ||
Using the MathML tool does not require you to learn MathML presentation markup. However there are three points you must learn, understand and remember before using this tool:
Clicking on a tool in a palette replaces the explicit or implicit selection (whether it's a text or node selection) by the MathML template clicked upon. Remember that when there is no explicit text or node selection, the element containing the caret is said to be “implicitly selected”. Therefore, generally, clicking on a tool replaces the element containing the caret.
A section in a palette[2] always starts with a completely empty template followed by one or more samples of this template.
These samples show you how, once filled, the empty template looks like. They are also useful by themselves: you may prefer clicking on them rather than the empty template and then, use the normal text selection to replace some of the text they contain.
As always with XMLmind XML Editor, you need to type text in the placeholders contained in the newly inserted math template. MathML has three main text containers:
mirepresents identifiers: variable names, function names, constants, etc.
mnrepresents numbers.
morepresents operators (e.g. "+"), fences (e.g. "("), separators (e.g. ",").
Most placeholders are mi elements[3]. Make sure not to type a number inside an mi element, not to type a variable name in an mn element, etc. If you need to specify a number,
click inside the mi placeholder and use the "Variables & Numbers" palette to replace it by a number,
or, more simply, type the number then press Ctrl+Shift+SPACE to let XMLmind XML Editor replace the mi element by an mn element. More information about this facility in Section 3.1, “Parsing simple math expressions as MathML”.
Why all this trouble? After all, we are talking about presentation markup and not about content, semantic, markup. The reason is that using the right presentation element also means using the right typesetting rules.
Example 1: typing a single letter in an mi element renders this element using an italic font, while typing a longer identifier renders this mi element using an upright font.
Example 2: typing a curly brace "{" inside an mo element placed before a ``tall element'' (e.g. a fraction) will cause the curly brace to stretch vertically. Note that there is no way to force a curly brace to stretch vertically if you type this character in an mn or mi element.
Example 3: typing a "+" sign inside an mo element placed between two elements automatically adds the right amount of space before and after the "+" sign.
Menu item ( → for standalone MathML documents) may be used to parse as MathML simple math expressions typed inside mi and mn elements[4]. For simple equations, using this facility is much more productive than using the MathML tool.
For example, let's suppose you want to insert the famous equation in your document.
Use the "" button found in the DocBook toolbar and select .
The newly inserted element mainly contains an empty mi placeholder. Type "E=m*c^2" in this placeholder.
Press Ctrl+Shift+SPACE to invoke menu item → . Doing this displays a popup:
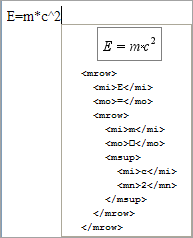
Click in the popup (or press Down then Enter, like for any popup menu) in order to accept what's suggested. Et voilà, your mi element incorrectly containing "E=m*c^2" is replaced by proper MathML markup.
Of course, as we'll see it in Section 3.2, “Sample editing session”, this facility is also very handy when used in conjunction with MathML tool.
The simple math expressions which can be successfully parsed by ( → ) can be quickly described as follows:
Numbers are parsed as mn.
Identifiers starting with a letter, optionally followed by letters and/or digits are parsed as mi. However, the following special, case-sensitive, identifiers are translated to a single math character:
Lower-case Greek letters: alpha, beta, gamma, delta, epsilon, zeta, eta, theta, iota, kappa, lambda, mu, nu, xi, omicron, pi, rho, sigma, tau, upsilon, phi, chi, psi, omega.
Upper-case Greek letters: Alpha, Beta, Gamma, Delta, Epsilon, Zeta, Eta, Theta, Iota, Kappa, Lambda, Mu, Nu, Xi, Omicron, Pi, Rho, Sigma, Tau, Upsilon, Phi, Chi, Psi, Omega.
Miscellaneous symbols: NN (),
ZZ (),
QQ (),
RR (),
CC (),
emptyset (),
infty ().
The only operators which are supported are: =, != (not equal), <, <=, >, >=, + (unary or binary), - (unary or binary), * (translated to ⁢), / (means "division", not "fraction"), ^ (exponent) and _ (here underscore means "indice"); all with their usual precedence.
You can use parentheses for grouping. However if you do so, these parentheses will show up as mo elements in the MathML. If you do not want to see the parentheses in the MathML, use {} instead of ().
Functions such as "f(x, y, z)" are also supported.
Whitespace is ignored.
Examples:
| Text | MathML |
|---|---|
2*x <= -y/0.5 <= z^i <= v_j <= w^i_j | |
z = x^(2*i) + y^{2*i} | |
cos(pi/2) | |
sin(-x) = -sin(x) |
First write down on a paper the equation you want to author using the MathML tool. By constantly referring to your paper while using the MathML tool, you'll clearly see all the top to bottom steps needed to perform your task. |
Suppose that you need to insert the following equation in a DocBook 5 document: .
Use the "" button found in the DocBook toolbar and select .
Click inside the newly inserted element and select the Equations palette in the MathML tool. Click on the Equation template:

This gives you:

Type "F" in the left placeholder:

Click in the right placeholder then click on the first template of the "Fractions" palette.
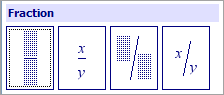
This gives you:

Type "G*m_1*m_2" in the top placeholder.
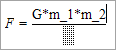
Press Ctrl+Shift+SPACE to invoke menu item → .
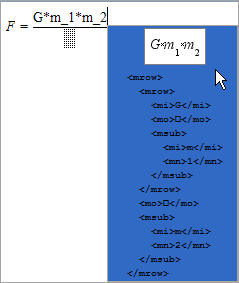
Press Down then Enter to accept what's suggested in the popup.

Type "d^2" in the bottom placeholder.
Press Ctrl+Shift+SPACE to invoke menu item → .
Press Down then Enter to accept what's suggested in the popup.
Let's suppose you have entered the following equation: . After doing that, you realize that the correct equation is in fact:
. One way to correct the equation is to:
to explicitly select ,
press Ctrl+C to copy the fraction to the clipboard,
click the  template from the "Operations & Functions" palette to replace the selection,
template from the "Operations & Functions" palette to replace the selection,
explicitly select the left mi placeholder,
press Ctrl+V to paste the fraction,
Finally, replace the right mi placeholder by an mn element containing 1.
Fortunately there is a much quicker way to do this: wrapping in XMLmind XML Editor - Online Help, rather than replacing, the explicit or implicit selection (whether it's a text or node selection). Therefore the most efficient way to correct the above equation is to proceed as follows:
select "2 x 3" normally, by dragging your mouse over this text or alternatively, use the Node Path Bar to explicitly select m:mfrac ,
Ctrl+ (Cmd+ on the Mac) the  template in order to wrap the selected fraction,
template in order to wrap the selected fraction,
Finally, replace the right mi placeholder by an mn element containing 1.
In some cases, you'll find that the text selection will not let you select the MathML element you want. For example, let's suppose you have entered When this is the case, you'll have to explicitly select the MathML element (for example, by clicking on |
When you don't understand a template, move your mouse over it and you'll see a useful “balloon help”.
The editing operations performed using a MathML palette are repeatable. That is, suffice to click elsewhere and press Ctrl+A (Cmd+A on the mac) to repeat the same replacement operation.
The editing operations performed using a MathML palette can be recorded using the macro recorder ( → → ).
The MathML tool has a "Text & Space" palette. Use it if you want to insert text which is not mi, mn or mo.
If you want to edit an mtable, for example add a column to a matrix or add an equation to a set of equations, use the table editing commands found in the menu (e.g. → → ) and in the menu (e.g. → → ).
If you want to insert special characters, use the Characters tool or use the "" found in the menu and in the menu.
It is fairly easy to tweak the look of an equation created using the MathML tool. For this, you'll generally insert mspace elements ( → ), wrap one or more elements into a mphantom or mpadded element ( → ) or specify attribute values using the Attributes tool. Of course, doing this requires you to learn MathML presentation markup.
[2] In the above screenshot, the first section of the Scripts palette is Subscript, the second one is Superscript, etc
[3] The samples found after the empty template give you a hint on the nature of the placeholders.
[4] ( → ) is disabled (grayed) when the caret is found in the other elements which may contain text, namely: mo, mtext and ms.