6.5. Edit options
- Use integrated input method support
When an input method (e.g. Japanese Romaji Input) has been selected by the user,
If this toggle is checked, a composition area, managed by the XML editor, is displayed inside the document view, below the caret.
If this toggle is not checked, a composition window, managed by the operating system, is displayed outside the main window of the XML editor.
Figure 9.6. Composition area displayed below the caret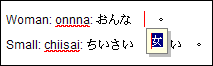
Default: not checked. (Slightly more efficient if you never use input methods.)
This feature cannot be made to work on Linux. It should work fine only on Windows and on the Mac.
If this toggle is checked, clicking with the middle button (or with the mouse wheel) pastes the characters copied to the ``system selection''.
On platforms not supporting system selection (all but generic Unix/Linux), this action pastes the content of an internal clipboard.
Default: not checked.
- Append mode
Specifies how to quickly complete what is being typed in an autocompletion-enabled text field.
- None
There is no quick way to complete what is being typed (other than using Up and Down arrows).
- Automatic
What is being typed is automatically completed to compose first possible suggestion.
- Manual
The user needs to explicitly press on the space bar (or on Ctrl+Space, if some of the choices contain whitespaces) to complete as much as possible what has been typed.
Example: the list of choices is "
aaz aaa bbz bbb ccz ccc". The user types "b".- None
Nothing happens and pressing on the space bar has no effect.
- Automatic
The text field is automatically updated to contain "
bbz".- Manual
Nothing happens, but pressing on the space bar will add a "
b" to what has been typed (which gives "bb").
Default: Manual.
- In the choice list, only show suggestions
If this toggle is checked, the list which displays possible choices (e.g. elements to be inserted in the document) is kept as short as possible.
Default: not checked.
By default, such list displays all possible choices, whether matching what has been typed in the autocompletion-enabled text field or not.
Example: the list of choices is "
aaz aaa bbz bbb ccz ccc". The user types "b".If this toggle is not checked, the list contains "
aaz aaa bbz bbb ccz ccc" and item "bbz" is highlighted.If this toggle is checked, the list contains "
bbz bbb" and item "bbz" is highlighted.- Automatically select an attribute
When toggle Never is not checked, → (Ctrl+E) automatically selects an attribute of the element. The selected attribute is determined as follows, in this order:
First required attribute containing the "
???" placeholder value.First attribute, required or not, containing the "
???" placeholder value.If toggle Unique required attribute is checked, unique required attribute, whatever its value.
Default: First attribute containing a placeholder value.
- Max. undo actions
Specifies the maximum number of undo (redo) actions a user will be able to perform. Limited to 100 because a single undo action may consume a great deal of memory.
Default: 20.
- Allow advanced use of XInclude
By default, command → → allows to copy as a reference only the root element of a document or an element having an ID. If this toggle is checked, it becomes possible to copy as a reference any range of sibling nodes.
Default: not checked.
- Warn about advanced use of XInclude
This checkbox is disabled unless "Allow advanced use of XInclude" has been checked.
If this toggle is checked, you'll be informed when what you are copying as a reference qualifies as "an advanced use of XInclude". Typically you'll be informed that the element you are copying as a reference has no ID attribute.
If you check Allow advanced use of XInclude, it is also strongly recommended to also turn this option on.
Default: not checked.