| |
 are text placeholders. You
can click into (or tab to) such placeholders and start
typing.
are text placeholders. You
can click into (or tab to) such placeholders and start
typing.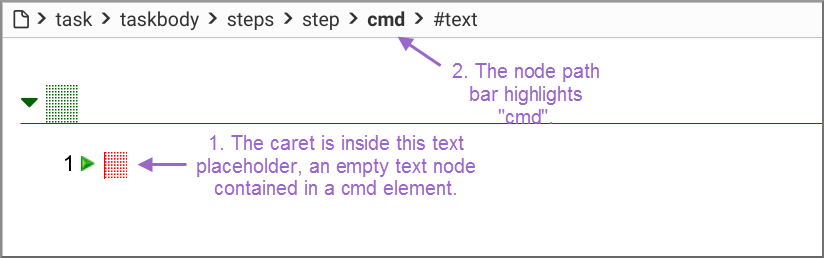

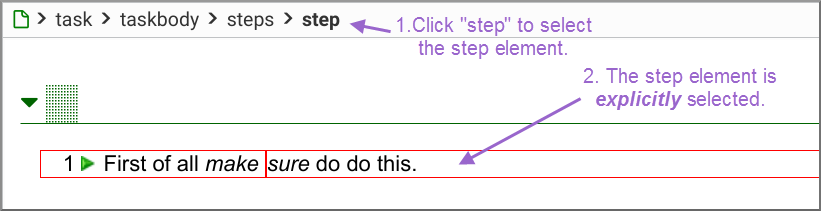
NoteNote that XXEW does not work like other XML
editors. In other XML editors,
|
NoteAn image placeholder icon is
given different colors and different tooltips in order to explain its
presence:
|
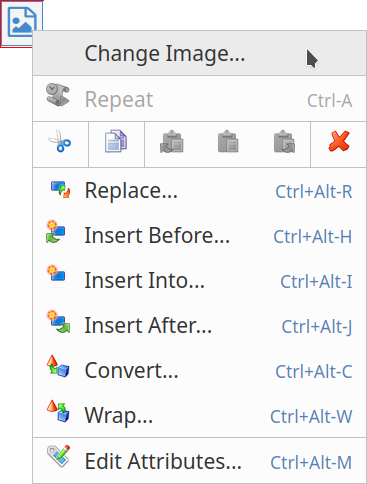
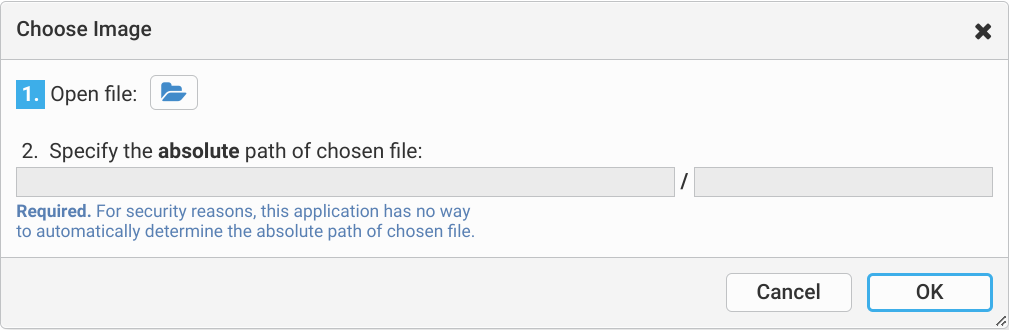
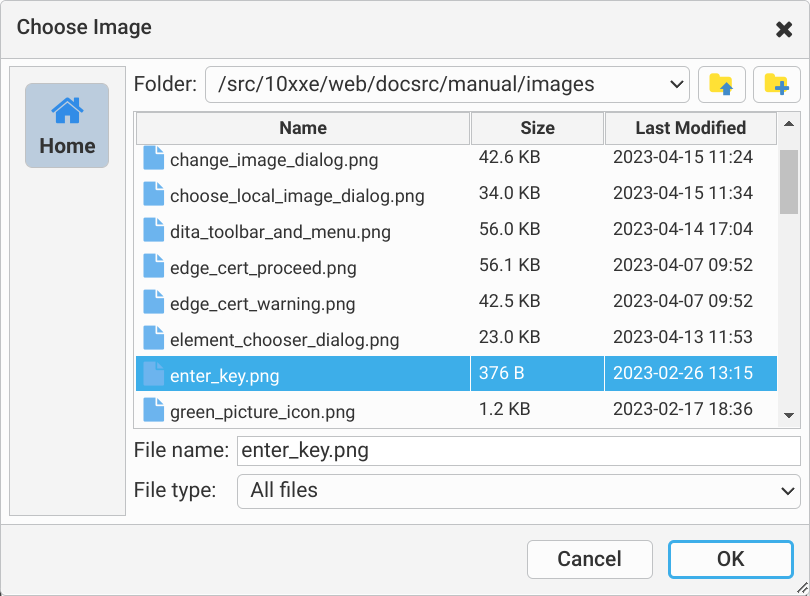
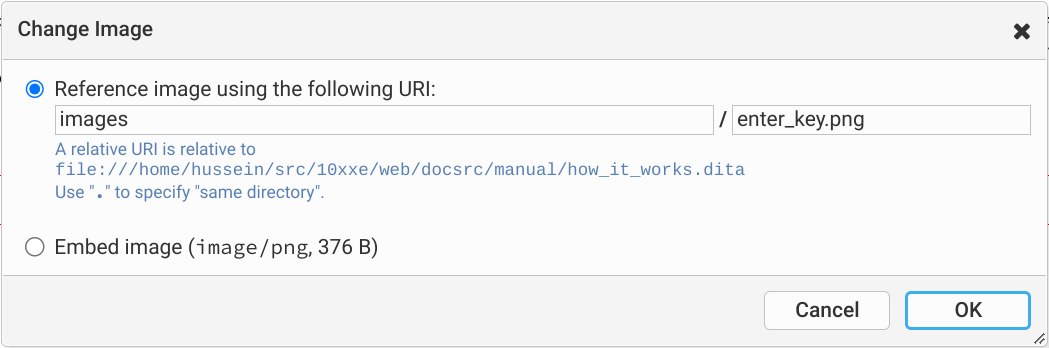
NoteWhen the document being edited
was opened from a remote file, this method is the only way to
add to your document an image coming from a local
file.
|
<image>, DocBook
<imagedata>, XHTML
<img>.<image>/@href,
DocBook
<imagedata>/@fileref,
XHTML
<img>/@src.
NoteWhen the document being edited was opened from a
local file, there is no way to display an image file specified
this way. This has already been explained in note
about local images. However, after using this method, the
blue image placeholder icon
|
| (1) | In this example, we'll assume that case a note must contain paragraphs hence a paragraph may not be converted to a note. |
| (2) | Not recommended for document size and possible interchange problem reasons. |