1. The URL chooser dialog box
The URL chooser dialog box allows to specify the location of a file or directory on the local file system and, if virtual drive plug-ins have been installed[15], on remote (e.g. HTTP, FTP) file systems. This file or directory may be an existing one or a file or directory to be created; it depends on the command displaying this dialog box.
This dialog box is similar to the "Open Web Location" dialog box found in many Web browsers. To use it, simply type in its text field the URL (Uniform Resource Locator — see syntax below) of a file or directory.
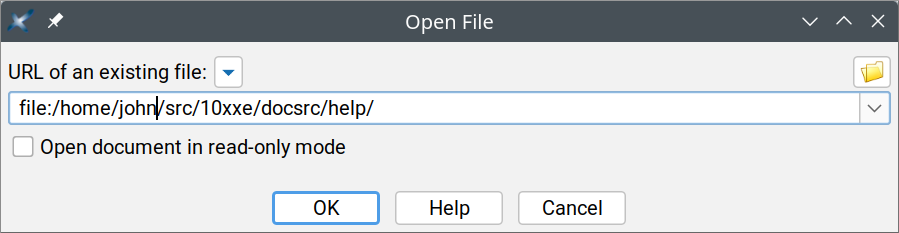
Now rather than typing an URL, you can select it using a file chooser dialog box:
- Browse local files
Allows to choose a local file or directory using the standard file chooser dialog box.
Always works, whatever is specified in the text field.
- Browse remote files
Allows to choose a file or directory found on the local file system and, if virtual drive plug-ins have been installed, on remote (e.g. HTTP, FTP) file systems.
Cannot work if the text field is totally blank. You have to type[16] at least the URL of the initial directory you would like to browse.
Note that the special chooser dialog box displayed after clicking on this button has a simple yet handy, integrated file manager (similar, albeit simpler, to the "Browse Files" tool). To use it, simply right-click anywhere on the file list:
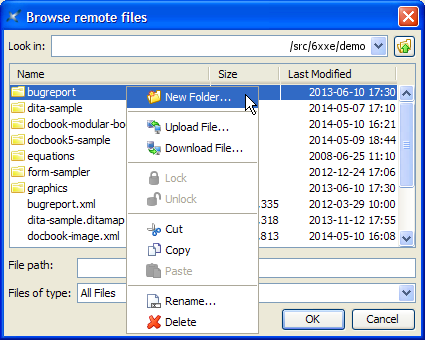
- Clear
Erases the contents of the text field where the URL is typed.
- The dropdown menu next to the Clear button
(Disabled unless virtual drive plug-ins have been installed.)
Instead of erasing the text field, this menu allows to replace its contents by the protocol part of an URL, e.g. "
http://", "ftp://", etc. The list of these prefixes depend on which virtual drive plug-ins have been installed.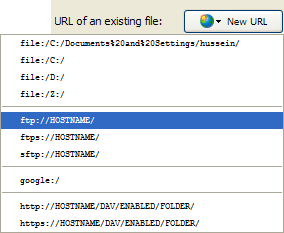
Specifying the "http://" URL of a document found on a WebDAV server | |
|---|---|
Assumes that WebDAV virtual drive plug-in has been installed and that the option "Use URL chooser rather than file chooser" has been selected. Before using the button, make sure to type in the text field the URL of an initial directory which is WebDAV enabled. Example: you have typed "http://www.acme.com/" as an initial URL. After clicking on the button, you get the following error message: " |
[15] A virtual drive plug-in allows XMLmind XML Editor to edit documents stored in places other than the local file system. This is done by emulating a hierarchical file system.
All sorts of add-ons, including virtual drive plug-ins, can be downloaded and installed using → .
[16] Or choose an item from the dropdown menu next to the text field. This menu lists last recently visited URLs.