Conditional processing made easy
What is conditional processing?
Conditional processing, also
called profiling, allows you to use the same XML source document
to create several variants of the deliverables (PDF, RTF, EPUB, etc). For
example, your document is a manual for a product which has 3 editions:
"Lite", "Professional", "Ultimate",
and you want to create a different set of deliverables for each
edition.
Implementing conditional processing requires you to set special attributes (called conditional processing attributes or profiling attributes) on the elements you want to include or exclude from the deliverable depending on the variant you want to generate.
For example, let's suppose your document
contains 3 paragraphs: first paragraph has no profiling attributes, second
paragraph has profiling attribute product="Lite" and third
paragraph has product="Professional". If you generate a variant
of the deliverable for the "Lite" edition, then this variant
will contain the first and second paragraph, but not the third
one.
Generating a variant of the deliverable for the
"Lite" edition implies applying a profile where
product="Lite" to your document. A profile may be seen a named
combination of profiling attribute values. In our example, let's call this
profile "lite". The "lite" profile comprises a
single profiling attribute value
product="Lite".
Conditional processing is available for DITA documents and for DocBook documents. See Darwin Information Typing Architecture (DITA) Version 1.2, Conditional processing (profiling). See DocBook XSL: The Complete Guide, Profiling (conditional text) by Bob Stayton.
Why install and use the "Easy Profiling" add-on?
In a nutshell, without the help of the "Easy Profiling" add-on, implementing conditional processing in your DITA or DocBook documents is tedious and error-prone.
Moreover, the "Easy Profiling" add-on allows to assign screen styles to elements having profiling attribute values and/or to elements which are to be included or excluded from the deliverable depending on the selected profile.
How to put the "Easy Profiling" add-on into use?
We'll use a simple DITA bookmap,
user_guide.ditamap, referencing just two topics,
export_pdf.dita and advanced_features.dita, to
explain this process.
First step: specify which profiles you are going to use in your document
This is done using FileNew and then selecting the document template called "Conditional Processing Profiles" found in the category of the document you are authoring ("DITA" in the case of our example).
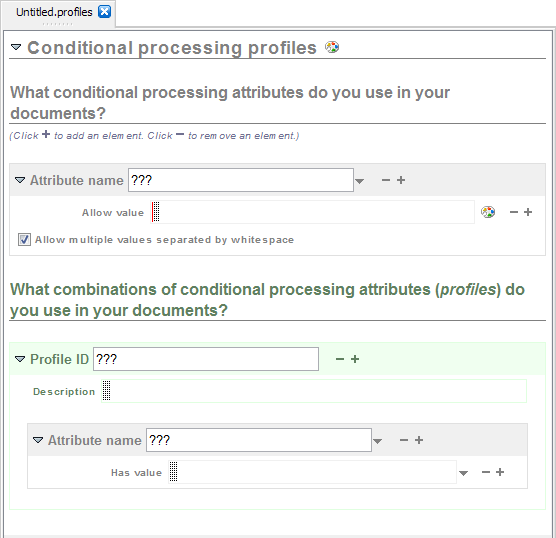
- First specify which profiling attributes you are going to use in
your document (example: attribute "
product"). For each of these attributes, specify all the allowed values (example: attribute values "Lite", "Professional" and "Ultimate"). - Then specify one or more profiles, that is, give a name (examples:
"
lite", "pro", "ultimate") to a combination of profiling attribute values (example: profile "lite" comprisesproduct="Lite"). - While at it, give a distinct screen style (CSS style
properties) to the “unselected profiles”. That is, give a
distinct style to the elements which will be excluded from the
deliverable given the selected profile.
This is done by clicking the
 button which is next to the
"Conditional processing profiles" document title and then
choosing "Style of Unselected Profile" from the popup menu.
button which is next to the
"Conditional processing profiles" document title and then
choosing "Style of Unselected Profile" from the popup menu.
In the dialog box below, excluded elements are given a pink hatched background.
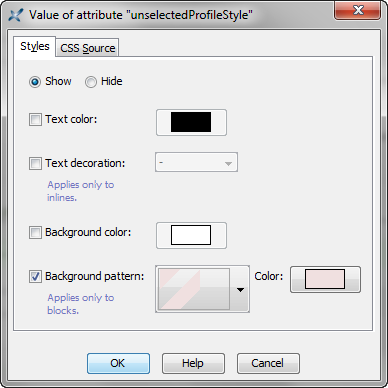
- Finally save this special XML document to a file having a
"
.profiles" extension.
Second step: associate a profile to your document
This is done by using BookMapConditional ProcessingSelect Profile.
In the dialog box below, the "editions.profiles" file
created above is associated to DITA bookmap
user_guide.ditamap.
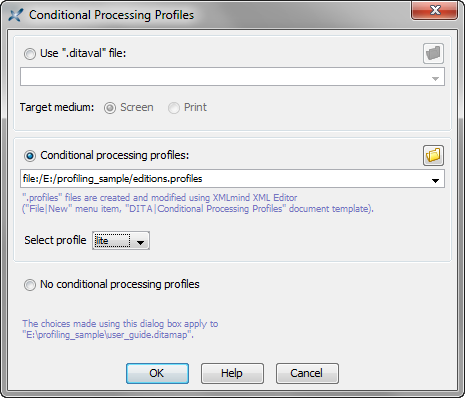
Associate a profile to the DITA map and not to the individual topics referenced by this map, then make sure to have checked ToolsUse as Master Document for this map. When this the case, the topics referenced by a map automatically “inherit” the profile of this map.
The same tip applies to DocBook. Associate a profile to the modular book and not to the individual chapters included in this book, then make sure to have checked ToolsUse as Master Document for this modular book.
Third step: set profiling attributes on some elements
The easiest way to set profiling attributes on some elements is to use BookmapConditional ProcessingSet Profiling Attributes.
In the dialog box below, topicref
href="advanced_features.dita" found in DITA bookmap
user_guide.ditamap is given profiling attribute value
product="Professional Ultimate" (which means that this
topicref applies to both the "Professional" and
"Ultimate" editions or the product being documented).
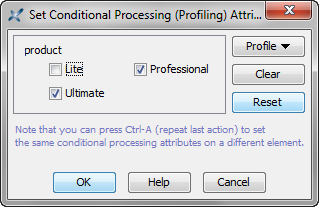
While less convenient,
it's also certainly possible to use the Attributes tool to set
profiling attributes on some elements. Note that when a
".profiles" file has been associated to the document being
edited, undeclared profiling attribute values are reported as semantic
errors by the Validity tool.
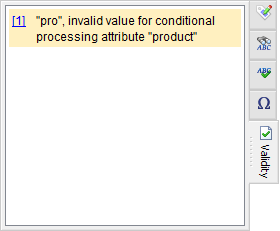
Fourth step: generate the deliverable corresponding to selected profile
Once a profile has been
selected using BookMapConditional
ProcessingSelect Profile, suffice
to use one of the items of menu BookMapConvert Document to generate the
corresponding variant of the deliverable. For example, use
BookMapConvert DocumentConvert to PDF to generate
"user_guide_lite.pdf" then select profile
"ultimate" and use BookMapConvert DocumentConvert to PDF again to generate
"user_guide_ultimate.pdf".