| 5. Dialog box reference | ||
|---|---|---|
| | ||
This dialog box is displayed when you click any of the 
 "Set style" buttons found in the styled view of a "Conditional Processing Profiles" document. It can be used to specify which styles should be automatically added to elements having profiling attributes. This makes its easy spotting on screen which elements have been marked for conditional processing.
"Set style" buttons found in the styled view of a "Conditional Processing Profiles" document. It can be used to specify which styles should be automatically added to elements having profiling attributes. This makes its easy spotting on screen which elements have been marked for conditional processing.
The dialog box depicted in the above screenshot is used to add a pink hatch background pattern to all “block elements” having all the profiling attribute values corresponding to any profile other than the selected one. This is a common way to spot which marked elements will not appear in the deliverable. Another common way to detect such excluded elements is to simply check "".
Selecting the "CSS Source" tab automatically updates the corresponding text area to reflect the choices made in the "Styles" tab. Selecting the "Styles" tab automatically updates the corresponding form to reflect the CSS properties typed in the "CSS Source" tab. Of course, with the "CSS Source" tab, you are not limited to using the few styles supported by the "Styles" tab.
This dialog box is displayed by menu item → → .
Note that the upper frame of the above dialog box, "Use '.ditaval' file:", is specific to DITA. This frame is absent if the document being edited is a DocBook document or an ebook specification.
This dialog box is used as follows:
In order to associate a profile set (that is, a ".profiles" file) to the document being edited:
Check "".
Choose a ".profiles" file previously created in XMLmind XML Editor.
Optionally, using the "Select profile" combobox, select one of the profiles contained in the chosen profile set.
Check "" to remove the association existing between a profile set and the document being edited.
This dialog box is displayed by menu item → → .
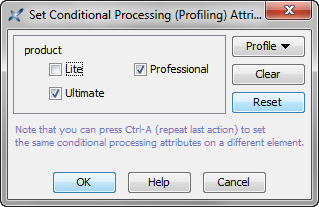
This dialog box is available only when a profile set (that is, a ".profiles" file) has been associated to the document being edited. It displays all the profiling attributes referenced in the profile set. For each attribute, it displays all the values allowed in the profile set.
This dialog box is used as follows:
Checking the checkbox corresponding to an attribute value adds this attribute value to the implicitly or explicitly selected element.
Unchecking the checkbox corresponding to an attribute value removes this attribute value from the selected element.
Other buttons:
Displays a menu containing the IDs of all the profiles contained in the profile set. Selecting a profile from such menu, automatically checks the checkboxes corresponding to this profile. For example, selecting profile "lite" unchecks all checkboxes except "Lite".
Unchecks all checkboxes.
Revert the dialog box to its initial state, that is, all the changes you made in the dialog box are undone.