1.3. Using the indexterm editor
This dialog box, displayed by menu item → , allows to edit the selected indexterm element if any, or to create a new indexterm element and then insert it at caret position otherwise.
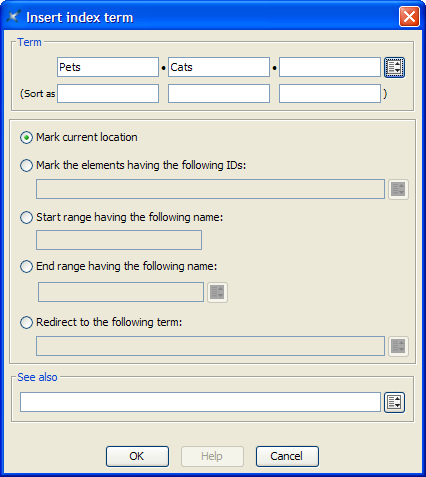
We'll explain with examples how to use the indexterm editor.
If you want to get this kind of entry in your back of the book index:
P Pet 12specify Term=
Pet.Back of the book index:
P Pet Cat 26specify Term=
Pet, Term #2=Cat.Back of the book index:
P "+" 54specify Term=
"+", Sort as=plus. Without this Sort as specification, the index entry corresponding to"+"would have been found in the Symbols category:Symbols "*" 53, 78 "+" 54 "-" 55, 91-95 ...Back of the book index:
D Domesticated animals 34 See also Pet
specify Term=
Domesticated animals, See also=Pet.Note that the content of the See also field must refer to an existing index entry. That's why instead of typing "
Pet", you can select this index entry by using the dialog box displayed by the button found at the right of the See also row.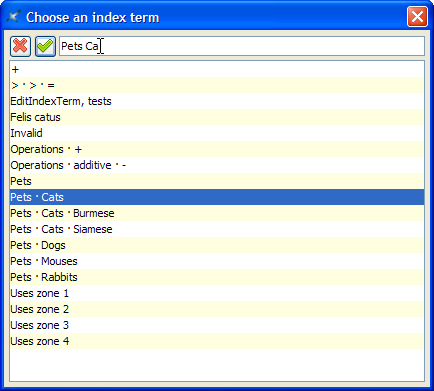
The above dialog box supports autocompletion. Note that if, for example, you want specify compound term "
Pet Cat Siamese", you must type a space character between each simple term.Back of the book index:
I IT See Information Technology
specify Term=
IT, select "Redirect to the following term" then specify Redirect=Information Technology. (In the above example, notice thatIThas no associated page number.)Like See Also, the content of the Redirect field must refer to an existing index entry. Unlike See Also, a Redirect entry is merely a redirection to an actual index entry.
Back of the book index:
O Operation Additive "+" 87-90Insert a first
indextermelement at the beginning the range (this will give us page number 87).In order to do that, use → and specify Term=
Operation, Term #2=Additive, Term #3="+", Sort as #3=plus.Then check "Start range having the following name" and give your
indextermelement an ID by specifying "plus_reference" in the Start range field.Insert another
indextermelement at the end the range (this will give us page number 90).In order to do that, use → , check "End range having the following name" and specify the same ID, "
plus_reference", in the End range field. All the other fields must be left blank.Note that instead of typing "
plus_reference" in the End range field, you can select this ID by using the dialog box displayed by the button found at the right of the End range field.
Normally, that is, when "Mark current location" is selected, an
indextermelement contributes to the back of the book index with its own page number. However, in some cases, it may be convenient to insert anindextermat some place (typically inchapterinfo,sectioninfo, etc, elements) and specify that thisindextermcorresponds to the page numbers of one or more other elements.Example: let's suppose that the
indextermelement is contained in asectioninfoelement and that the chapter about dogs has "ch.dogs" its ID. Back of the book index:P Pet Dog 22specify Term=
Pet, Term #2=Dog, select "Mark the elements having the following IDs" then specify Element IDs=ch.dogs.Note that instead of typing "
ch.dogs" in the Element IDs field, you can select one or more IDs by using the dialog box displayed by the button found at the right of the Element IDs field.